How to Document a Kotlin Project
Instructions for documenting and publishing a Kotlin project with Orchid.
Documentation is far from being the sexiest thing about software development, but it is certainly necessary. Think back to all the libraries and tools you use every day; they all must have some pretty good documentation, otherwise, you would have never learned how to use them.
So if you're building a library, and you want people to use it, it should also have good documentation. And if that library happens to be written in Kotlin, you're in luck because creating a great documentation website is actually much easier than you might think with the help of a new tool called Orchid.
This tutorial will walk you through how to create a basic documentation site for your Kotlin project with Orchid, including Dokka code docs, a wiki, and changelogs, and get it deployed Github Pages. If you want to jump right into a working project, you can find everything described here in the OrchidTutorials example project.
Getting Started
We'll be using Gradle for this project, but the process will be nearly identical if you prefer Maven.
To start, we'll need a Kotlin project to work with. Ideally, it will be in its own Gradle subproject, such as :app,
while the documentation will be in another subproject like :docs. For illustration purposes I am going to quickly set
up an example application, but you are free to just follow along using your own library and skip directly to the
Orchid Setup section.
App Setup
Starting with a basic Gradle project, we'll need to create our two subprojects. This involves telling Gradle about our
projects in settings.gradle, and setting up the Kotlin plugin in the :app project's build.gradle
// settings.gradle
rootProject.name = 'Kotlin Project'
include ':app'
// app/build.gradle
plugins {
id 'org.jetbrains.kotlin.jvm' version '1.3.21'
id 'application'
}
repositories {
jcenter()
}
dependencies {
compile 'org.jetbrains.kotlin:kotlin-stdlib-jdk8:1.3.21'
}
application {
mainClassName = 'com.example.MainKt'
}
Now we're ready to start adding and running Kotlin files. For simplicity, we're using the application plugin so we can
run a main method in our Kotlin project. We'll set up the application as an Application interface, an
ExampleApplication class that implements that interface, and have the main method run that app. Though it is quite
simplistic, it will work well enough as an example of the kind of documentation Orchid will generate for it.
So let's get these all set up!
// app/src/main/kotlin/main.kt
package com.example
/**
* Run the ExampleApplication
*/
fun main() {
ExampleApplication().run {
println("Running $name version $version...")
start("3")
println("Finished!")
}
}
/**
* An Application that can be run with arbitrary arguments.
*/
interface Application {
/**
* The name of the application
*/
val name: String
/**
* The current application version
*/
val version: String
/**
* Run this application with the arguments provided
*
* @param args the args to configure the application
*/
fun start(vararg args: String)
}
class ExampleApplication : Application {
override val version: String = "1.0.0"
override val name: String = "Example Application"
override fun start(vararg args: String) {
for(i in 1..args.first().toInt()) {
println("$i...")
Thread.sleep(1000)
}
}
}
Now we can run ./gradlew :app:run and Gradle will compile the Kotlin sources and run its main method. You should see
the following output:
./gradlew :app:run
> Task :app:run
Running Example Application version 1.0.0...
1...
2...
3...
Finished!
BUILD SUCCESSFUL in 4s
2 actionable tasks: 2 executed
Orchid Setup
Now let's get our project ready to use Orchid. Orchid is a new static site generator, written in Kotlin, which specializes in generating code documentation. It supports Kotlin sources but also has plugins for Java, Groovy, and Swift, which all work very similar to this tutorial.
Orchid runs as a Gradle plugin and is best if it is given its own Gradle subproject. So let's get our settings.gradle
setup with a new :docs project, and we'll also set up the docs/build.gradle:
// settings.gradle
rootProject.name = 'Kotlin Project'
include ':app'
include ':docs'
// docs/build.gradle
// 1. Apply Orchid plugin
plugins {
id "com.eden.orchidPlugin" version "0.21.2"
}
// 2. Include Orchid dependencies
dependencies {
orchidRuntime "io.github.javaeden.orchid:OrchidDocs:0.21.2"
orchidRuntime "io.github.javaeden.orchid:OrchidKotlindoc:0.21.2"
orchidRuntime "io.github.javaeden.orchid:OrchidPluginDocs:0.21.2"
}
// 3. Get dependencies from JCenter and Kotlinx Bintray repo
repositories {
jcenter()
maven { url = "https://kotlin.bintray.com/kotlinx/" }
}
// 4. Use the 'Editorial' theme, and set the URL it will have on Github Pages
orchid {
theme = "Editorial"
baseUrl = "https://username.github.io/project"
version = "1.0.0"
}
This is all that's required to run your Orchid site! There are still a few things we need to do to set up the wiki and
tell it where to find our Kotlin code, but you can run Orchid right now with ./gradlew :docs:orchidServe and view the
site on http://localhost:8080. It should give you an output like the following:
./gradlew :docs:orchidServe
> Task :docs:orchidServe
Using the following modules:
--------------------
* com.eden.orchid.StandardModule
Auto-loaded modules:
--------------------
* com.eden.orchid.editorial.EditorialModule
* com.eden.orchid.impl.compilers.markdown.FlexmarkModule
* com.eden.orchid.impl.compilers.pebble.PebbleModule
* com.eden.orchid.kotlindoc.KotlindocModule
* com.eden.orchid.pages.PagesModule
* com.eden.orchid.search.SearchModule
* com.eden.orchid.wiki.WikiModule
Flag values:
--------------------
-adminTheme: Default
-baseUrl: http://username.github.io/project
-defaultTemplateExtension: peb
-dest: ...
-dryDeploy: false
-environment: debug
-logLevel: VERBOSE
-port: 8080
-src: ...
-task: serve
-theme: Editorial
-version: 1.0.0
[INFO] Orchid: Running Orchid version 0.21.2, site version unspecified in debug environment
[INFO] OrchidWebserver: Webserver Running at http://localhost:8080
[INFO] OrchidWebsocket: Websocket running at http://localhost:8081/
[INFO] TaskServiceImpl: Build Starting...
[INFO] GeneratorServiceImpl: Indexing [10000: assets]
[INFO] GeneratorServiceImpl: Indexing [1000: home]
[INFO] GeneratorServiceImpl: Indexing [1000: kotlindoc]
[INFO] GeneratorServiceImpl: Indexing [1000: pages]
[INFO] GeneratorServiceImpl: Indexing [1000: wiki]
[INFO] GeneratorServiceImpl: Indexing [11: sitemap]
[INFO] GeneratorServiceImpl: Indexing [10: indices]
[INFO] GeneratorServiceImpl: Generating [10000: assets]
[INFO] GeneratorServiceImpl: Generating [1000: home]
[INFO] GeneratorServiceImpl: Generating [1000: kotlindoc]
[INFO] GeneratorServiceImpl: Generating [1000: pages]
[INFO] GeneratorServiceImpl: Generating [1000: wiki]
[INFO] GeneratorServiceImpl: Generating [11: sitemap]
[INFO] GeneratorServiceImpl: Generating [10: indices]
Build Metrics:
┌───────┬────────────┬───────────────┬─────────────────┬───────────────────────────┬─────────────────────────────┐
│ │ Page Count │ Indexing Time │ Generation Time │ Mean Page Generation Time │ Median Page Generation Time │
├───────┼────────────┼───────────────┼─────────────────┼───────────────────────────┼─────────────────────────────┤
│ home │ 1 │ 54ms │ 481ms │ 472ms │ 472ms │
├───────┼────────────┼───────────────┼─────────────────┼───────────────────────────┼─────────────────────────────┤
│ TOTAL │ 1 │ 3s 496ms │ 520ms │ 472ms │ 472ms │
└───────┴────────────┴───────────────┴─────────────────┴───────────────────────────┴─────────────────────────────┘
Build Complete
Generated 1 page in 4s 18ms
[WARN] Warnings:
[WARN] WikiGenerator:
[WARN] - Could not find wiki summary page in 'wiki/'
Webserver Running at http://localhost:8080
Hit [CTRL-C] to stop the server and quit Orchid
You will also see the basic site served on localhost:8080, which looks like:

But let's move on to the next step: adding content to the site!
Adding Content
Homepage
The first thing anyone will see when landing on your site is your Homepage. Orchid creates this page based on a
homepage.md file in the root of your site's resources, which are located by default in src/orchid/resources. Let's
start by creating this file and adding a short description of our project to it.
// docs/src/orchid/resources/homepage.md
# Kotlin Project
This is a short description of this project.

A common thing to add to the homepage is your project's README, which has things like badges, basic setup
instructions, etc. We don't want to have to copy everything from the README to our Homepage file, so let's just tell
Orchid to include the README on the homepage for us!
To do this, we will add a Front Matter section to the top of the homepage file, and add the "Readme" Component to the homepage in that Front Matter. If you've previously used Jekyll or another static site generator, Orchid handles Front Matter in the exact same way: YAML between a pair of triple-dashes lines.
// docs/src/orchid/resources/homepage.md
---
components:
- type: 'pageContent'
- type: 'readme'
---
# Kotlin Project
This is a short description of this project.

Orchid's Components are just a list of "blocks" which are rendered to the page in order. There are many different types
of components, and different plugins can add their own. Here, we've added the readme component, which searches for the
README in your project and adds it to the page. We also added the pageContent component, which adds the Markdown
content of the homepage.md. If you don't define any components this one is added automatically, but if you use
components you'll have to add it yourself.
That's about it for the Homepage. But our site is looking a bit boring, and there's some information that the theme would like us to provide. So let's go ahead and configure the theme.
Site Info/Theme Configuration
Orchid handles configuration with a config.yml in the root of your resources. In it, we will add some basic info about
our site, and we can also configure our theme, such as changing its colors.
This config file includes some configurations under site, which is common info typically used by any theme you choose,
and some theme-specific configuration under Editorial. If you remember, this key is the same value we set as our theme
in docs/build.gradle. For the theme, we're changing the site's accent color, and also putting in the Github project
for a social link.
# docs/src/orchid/resources/config.yml
site:
about:
siteName: Kotlin Project
siteDescription: This is a short description of this project.
Editorial:
primaryColor: '#DE9149'
social:
github: 'username/project'

But these configuration values didn't just come out of nowhere. If you visit http://localhost:8080/admin while your site is serving locally, you can view Orchid's admin panel. In here you can find all the options available for customization for your theme, for components, and for just about anything else.

Wiki
Now that our site is looking a bit more unique, we can start adding some additional content to help our users learn how to use the project. Orchid's Wiki plugin will help us here, allowing us to create an easily-navigable knowledge base, walking users through everything they need to get going with the project.
This plugin starts with a wiki/summary.md file. In here, we'll add relative links to the subpages in the wiki. Orchid
will then create a new page in your site for each entry, and join them all together so that they link from one to the
next, in the order declared in the summary.
// docs/src/orchid/resources/wiki/summary.md
- [Installation](installation.md)
- [Basic Configuration](configuration.md)
- [Features](features.md)
- [Feature One](features/one.md)
- [Feature Two](features/two.md)
- [Extending](extending.md)
I'll leave the creation of these wiki entries to you. They each work in exactly the same way as the Homepage file and can contain Markdown content and a Front Matter section with any components you wish.
Now, if you visit http://localhost:8080/wiki you'll be able to start navigating your wiki. One of the really nice features of Orchid is the built-in static search. All of your wiki pages support full-text search, to make it easy to look up anything in your site. All the individual pages of the wiki are also linked together with forward and backward links.
To add static search, we need to add another component to our site, called orchidSearch. This time, instead of
attaching the component to the homepage, we will attach it to the theme's metaComponents to add the necessary assets
to all pages, instead of just the homepage.
# docs/src/orchid/resources/config.yml
site:
about:
siteName: Kotlin Project
siteDescription: This is a short description of this project.
Editorial:
primaryColor: '#DE9149'
social:
github: 'username/project'
metaComponents: # this is the replacement for the deprecated automatic search addition
- type: 'orchidSearch'


The last thing we need to do is start setting up our site menus, and include a link to this wiki. You can do this in
config.yml. Change it to look like the following:
# docs/src/orchid/resources/config.yml
site:
about:
siteName: Kotlin Project
siteDescription: This is a short description of this project.
Editorial:
primaryColor: '#DE9149'
legacySearch: false
social:
github: 'username/project'
metaComponents:
- type: 'orchidSearch'
menu:
- type: 'separator'
title: 'Wiki'
- type: 'wiki'
I've added a menu property to the Editorial theme config. Similar to components, a menu contains a list of menu item
types which are rendered in order. A single menu item configuration may produce more than one entry in the actual menu
as in the wiki item, which adds a link to the sidebar for each page in your wiki.

Changelog
That last piece of content we want to add to our site is a changelog. This way, users can track the changes you've been making to the project, and Orchid can also use this same information to create Releases on Github.
Changelog entries are each set up as a file in your resources changelog directory. Each entry should have a Front
Matter section with a version property with the version name (as semantic versioning). So let's go ahead and create
some changelog entries, such as changelog/1.0.0.md, and maybe a few others if you want:
// docs/src/orchid/resources/changelog/1.0.0.md
- Project is now ready for production!
The Changelog plugin does not create a page for the list of changelog entries by default, but we can create a
Static Page to display the list of changelog entries. Static pages are markdown files, just like the wiki and homepage
files, in the pages directory. We will create a changelog.md file and give it the changelog component to render
our versions in order on the page http://localhost:8080/changelog:
// docs/src/orchid/resources/pages/changelog.md
---
components:
- type: changelog
---

Let's also add this to our site menu, so users can easily find the recent changes:
# docs/src/orchid/resources/config.yml
site:
about:
siteName: Kotlin Project
siteDescription: This is a short description of this project.
Editorial:
primaryColor: '#DE9149'
legacySearch: false
social:
github: 'username/project'
metaComponents:
- type: 'orchidSearch'
menu:
- type: 'separator'
title: 'Wiki'
- type: 'wiki'
- type: 'page'
itemId: 'Changelog'

Kotlin Code Docs
Setting Up The Plugin
Now we're at a point where we could start documenting our Kotlin sources. First, we need to set up the plugin and point
it at our other project with Kotlin source files. The Orchid plugin is already installed as the OrchidKotlindoc
dependency in docs/build.gradle, so we just need to update our config.yml.
If we pop back to our admin panel, we can find the config values we need to get going. Specifically, we need to find the
"Kotlindoc" Generator menu item in the sidebar. Clicking that shows us the available configuration values that we
need to add to config.yml:

This tells us that we can add the following snippet to config.yml, and that's all we need! We'll set sourceDirs to
the relative file path from the docs site resources to the app project's Kotlin sources.
# docs/src/orchid/resources/config.yml
kotlindoc:
sourceDirs:
- './../../../../app/src/main/kotlin'
Now, Orchid will hook into Dokka to get the info it needs, and then generate pages
for each class and package it finds in your source directories (both Java and Kotlin). The fully-qualified name creates
nested directories with that same path, so com.example.ExampleApplication will create
http://localhost:8080/kotlindoc/com/example/ExampleApplication in your site.
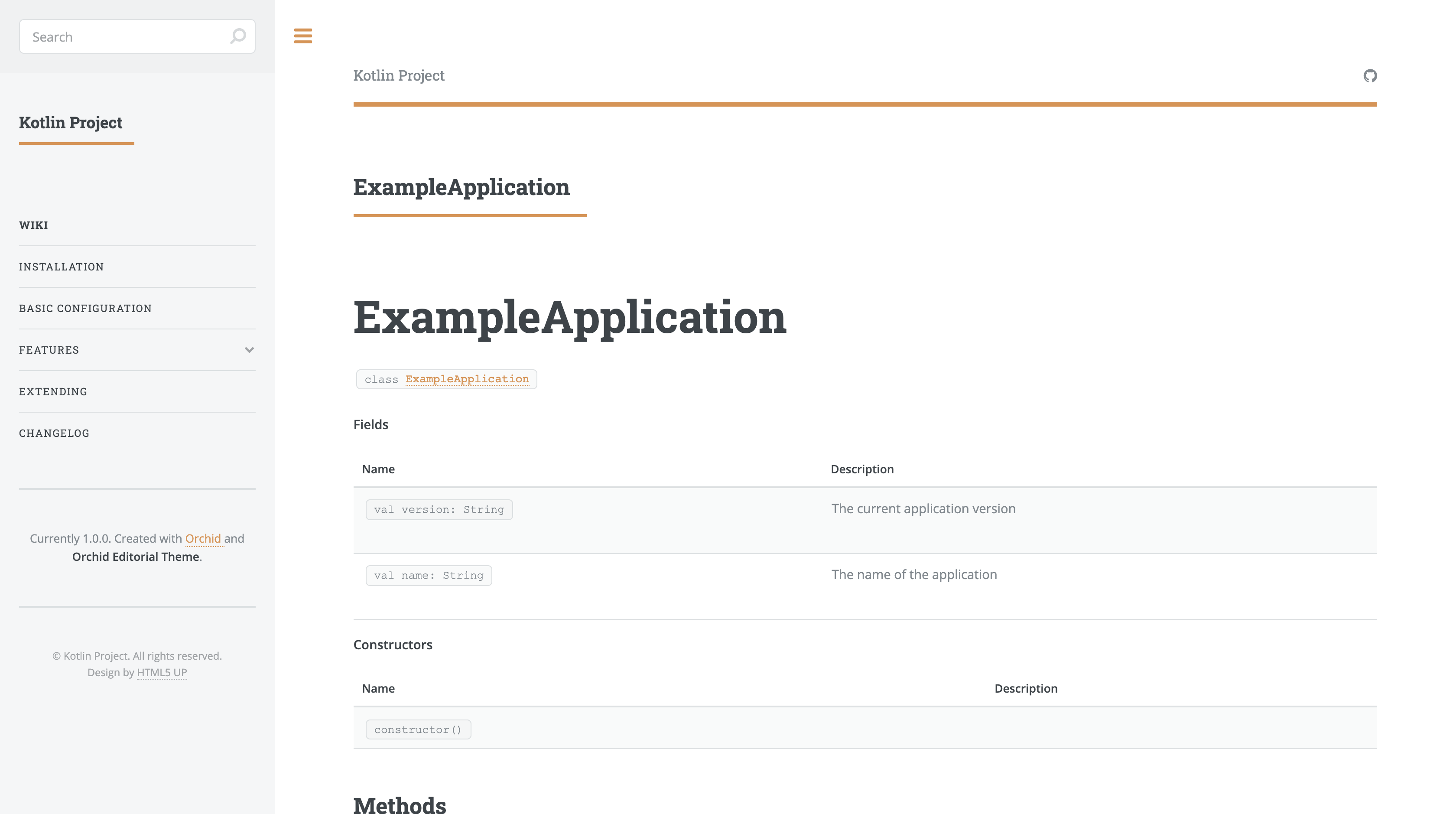
We can navigate to http://localhost:8080/kotlindoc/com/example/ to view its package page as well, which looks very similar. And just as the full-text search worked on our wiki pages, it also will find matches within our code comments on these pages as well!
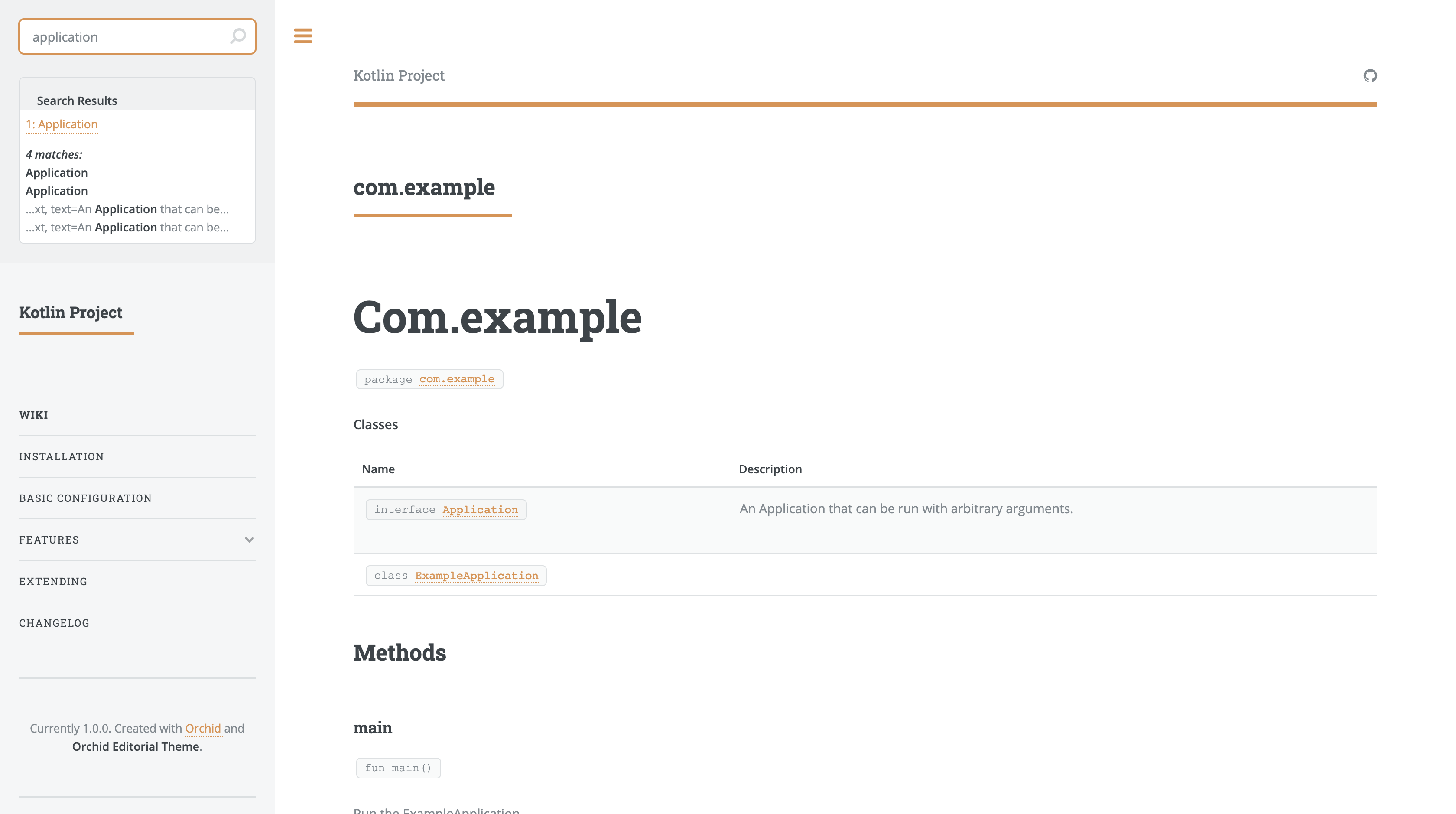
Creating The Menus
We're nearly done setting up our site, there's just one more piece to the puzzle we need: menu links to our Kotlin doc
pages! We'll start by adding links to all the classes and packages in our project to the sidebar. This gets added to the
same menu list we used earlier for wiki pages in config.yml.
# docs/src/orchid/resources/config.yml
site:
about:
siteName: Kotlin Project
siteDescription: This is a short description of this project.
Editorial:
primaryColor: '#DE9149'
legacySearch: false
social:
github: 'username/project'
metaComponents:
- type: 'orchidSearch'
menu:
- type: 'separator'
title: 'Wiki'
- type: 'wiki'
- type: 'page'
itemId: 'Changelog'
- type: 'separator'
title: 'API Docs'
- type: 'sourcedocPages'
moduleType: 'kotlindoc'
node: 'classes'
asSubmenu: true
submenuTitle: 'Classes'
- type: 'sourcedocPages'
moduleType: 'kotlindoc'
node: 'packages'
asSubmenu: true
submenuTitle: 'Packages'
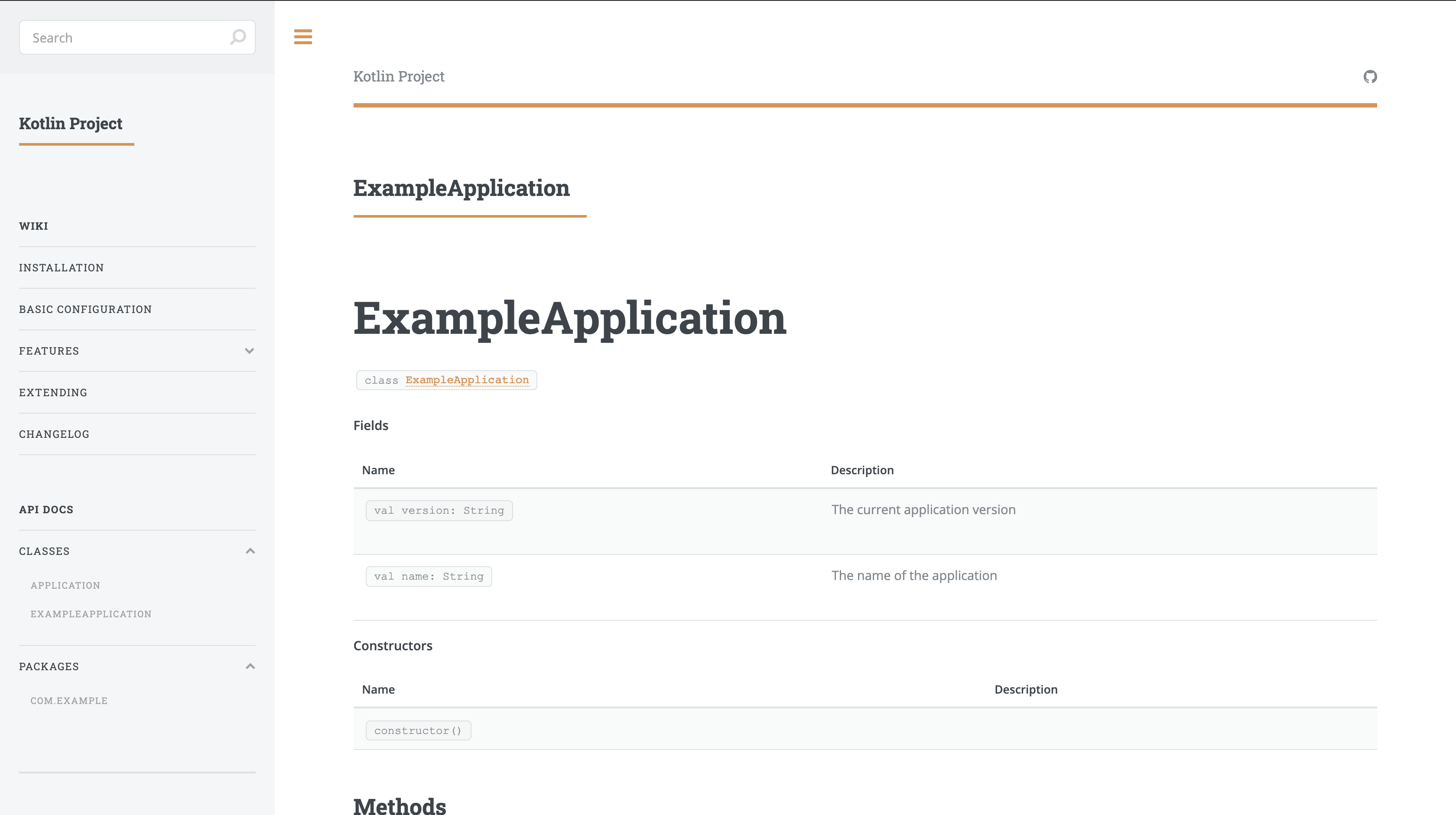
There's one more menu that is nice to include here as well. Just as the theme has a menu, each page in Orchid can also have its own menu, so that menus may change slightly on different parts of the site, highlighting relevant content. So let's add a menu to all our Kotlin doc pages with links to each method, constructor, etc. on each page. Clicking one of these menu items will link you to the appropriate anchor on the page rather than taking you to a new page.
kotlindoc:
sourceDirs:
- './../../../../app/src/main/kotlin'
sourcePages:
menu:
- type: 'sourcedocPageLinks'
moduleType: 'kotlindoc'
itemTitleType: 'SIGNATURE'
includeItems: true
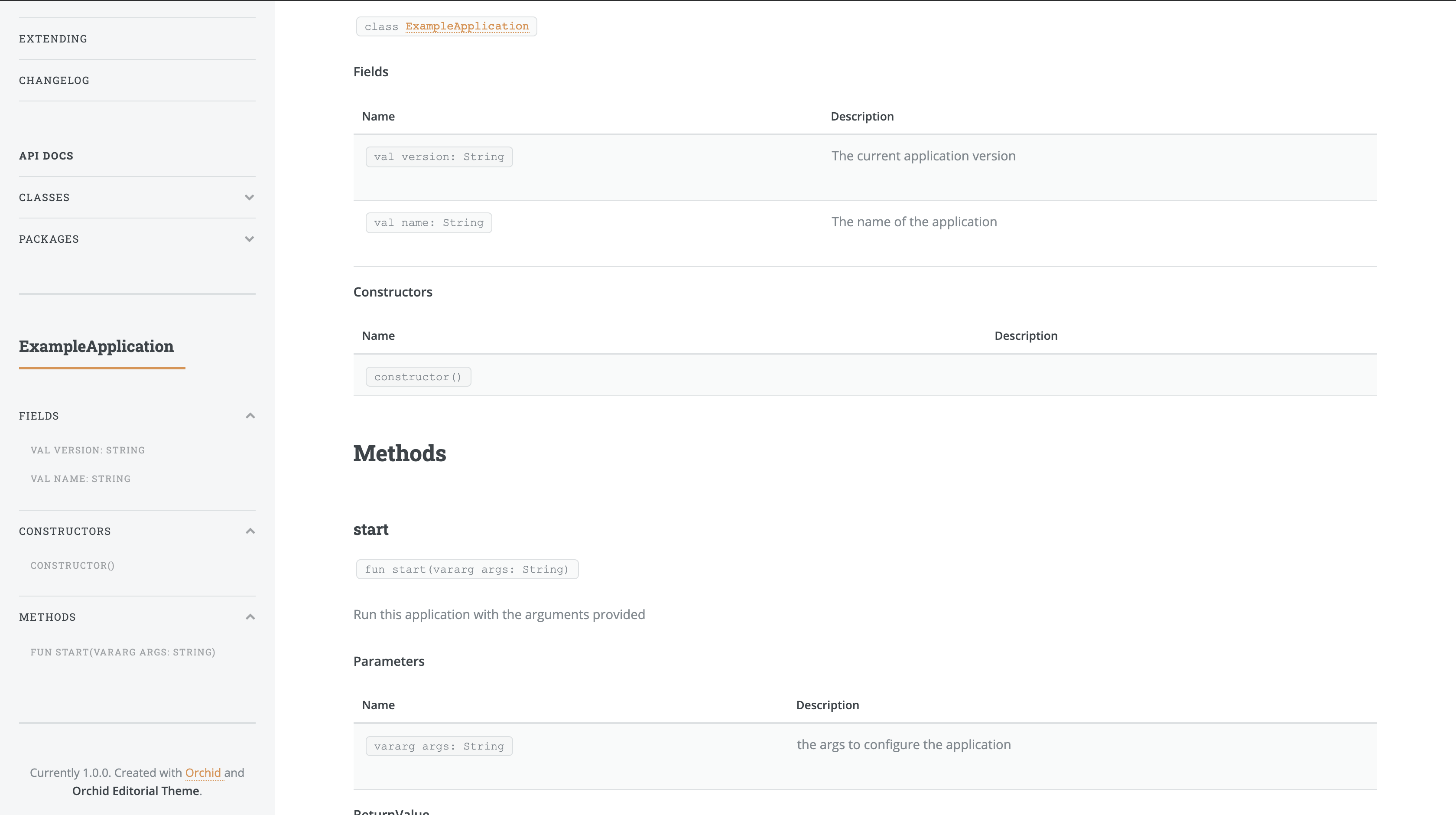
Deploy On Github Pages
Our site is now ready to be deployed! For most projects, Github Pages is a great place to host your docs. All you have
to do is push static files to the gh-pages branch of a repository and Github will host it for you.
While many static site generators expect you to commit and push your site to this branch manually, Orchid actually makes
it incredibly simple for you by providing you with a simple deployment pipeline. So let's get the Github Pages
publication set up. Add the following snippet to config.yml.
# docs/src/orchid/resources/config.yml
services:
publications:
stages:
ghPages:
branch: gh-pages
repo: 'project'
username: 'username'
In addition, we will need to authenticate with Github in order to actually succeed in pushing to that branch. To do
that, you need to create a
Github Personal Access Token
and set it to the githubToken environment variable.
export githubToken=...
Now, instead of running ./gradlew :docs:orchidServe simply run ./gradlew :docs:orchidDeploy -PorchidEnvironment=prod, and Orchid
will build your site using your production base URL, and after a successful build push the built site to the gh-pages
branch of your repo.
But let's take this just one step further. We always want to make sure that our doc site is up-to-date with the Releases
on Github, so no one ever gets misleading or conflicting information. Fortunately, Orchid has another publisher that
will create a Github Release based on the latest changelog version! It's just as simple to set up and uses the same
githubToken environment variable as the ghPages publisher.
# docs/src/orchid/resources/config.yml
services:
publications:
stages:
githubPages:
branch: gh-pages
repo: 'project'
username: 'username'
githubReleases:
repo: 'username/project'
Conclusion
And with all that, our Kotlin project's doc site is finished! Now it may have seemed like a ton of work getting all that setup, but let's recall all the features included in this site:
- A homepage that automatically pulls in the README
- Wiki that links forward and backward between its entries
- A changelog that gets ordered by semantic versioning
- Source-code documentation for all your Kotlin and Java sources
- Full-text search of your wiki and your KDoc comments
- Automatically-generated menu items linking to each page in your wiki and each class and package in your source code.
- Easy links to specific methods, properties, etc. on your class and package pages
- Deploy the rendered site to Github Pages
- Create a Release on Github with the latest changelog version
That's a lot of stuff! And specifically, that's a lot that would normally need a separate tool/build process/3rd-party service for each. In fact, for basic projects Orchid combines all the following tools into its one, unique, integrated platform:
- Jekyll
- Gitbook
- Algolia
- Dokka
- Custom deployment scripts to publish to Github Pages
- Manual Release creation on Github on every release
And everything outlined in this tutorial is really just a sampling of the full functionality available in Orchid! Orchid has other plugins for different source code documentation, presentations, blogs, and much more. Check out the full list of plugins here, or you can even make your own!
Thanks for following along, happy documenting!